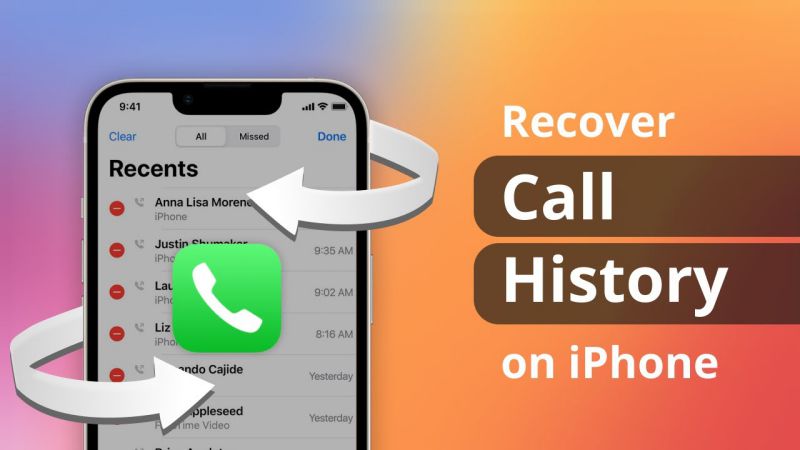One of the biggest benefits of owning a How To Get Discovery Plus On LG Smart TV is the ability to access streaming services like Netflix and Hulu.
However, if you’re not quite sure how to get discovery plus on your LG smart TV, fear not! In this article, we’ll walk you through the process and answer any questions you may have.
Contents
- 1 What Is Discovery Plus?
- 2 How To Get Discovery Plus On LG Smart TV Enable?
- 3 What To Watch And What To Avoid When Using Discovery Plus:
- 4 Download The LG Smart TV App
- 5 Create An Account And Verify Your Age
- 6 Enable YouTube Gaming And Twitch Streaming
- 7 Activate The Google Cast Feature
- 8 Connect Your LG Smart TV To The Internet
- 9 Watch Your Favorite Videos from Discovery Networks Now!
- 10 Conclusion
What Is Discovery Plus?
Discovery Plus allows you to access a library of content that can be browsed and searched by topic. This content can include movies, TV shows, documentaries, music, and more. This is an add-on feature that is available on certain LG Smart TVs.
To access Discovery Plus, you will need to go to the settings menu and select “System.” From here, you will see a list of options including “Discovery Plus.” You can then choose which topics you want to explore.
How To Get Discovery Plus On LG Smart TV Enable?
Discovery Plus is a new feature available on LG Smart TVs that lets you find and watch shows and movies from various providers, including Netflix, Hulu, and Amazon. To activate Discovery Plus on your LG TV:
1. Go to the Settings menu on your TV.
2. Under Home Screen, select System Settings.
3. Select Picture & Sound > Media Streaming Services > Discovery Plus > On (Figure A). Figure A: Enabling Discovery Plus on your LG TV
4. If you want to disable Discovery Plus, select Off (Figure B). Figure B: Disabling Discovery Plus on your LG TV
5. You can now access all of your streaming content through the Discover tab on the home screen of the Netflix app (Figure C), or by pressing the discovery button on the remote control (Figure D). Figure C: The Discover tab in the home screen of Netflix
6. To add apps from other providers to Discovery Plus, open the Apps Store on your TV and search for “Discovery Plus.” From there, install any apps you want (Figure E).
7. When you’re done with an app, press the X button in its upper right corner to close it (Figure F). Figure D: The Discover button on a remote control
8. If you need help finding something specific to watch, use LG’s voice search feature by saying “What’s on” followed by what you’re looking for (e.g., “What’s on AMC”).
9. Visit lgdiscoverplus.
What To Watch And What To Avoid When Using Discovery Plus:
Discovery Plus is a new feature on LG Smart TVs that allows you to find content and apps from various providers, including Netflix, Amazon Instant Video, and more. However, there are a few things to keep in mind when using this feature:
1. Make sure your TV is updated to the latest firmware – Discovery Plus requires newer firmware than regular TV features.
2. Enable Discovery Plus – To use Discovery Plus, your TV must be enabled with the built-in “Discovery” functionality. Once enabled, it will appear as an option under “My Apps & Services” in the LG Smart TV’s main menu.
3. Use caution when adding outside sources – Adding outside sources (like Netflix) can cause your LG Smart TV to overspend its data limits and potentially crash or slow down. Always test before adding any outside sources!
4. Watch trailers first – Before watching a movie or TV show from a provider like Netflix or Amazon Instant Video, always watch the trailer first to see if it’s something you would want to watch. Many times trailers are shorter versions of the full program and may not give you a good idea of what to expect.
Download The LG Smart TV App
Looking for a great way to get more out of your LG Smart TV? Try the Discovery Plus app! This app provides access to tons of content, including live and on-demand streaming of popular TV shows and movies.
You can also use the Discovery Plus app to find new and favorite TV shows, movies, and content genres. You’ll be able to watch what you want, when you want it, on your LG Smart TV!
Create An Account And Verify Your Age
Anyone can create an account with Discovery Plus and verify their age.
To sign up for a Discovery Plus account, simply search for the “Discovery Plus” app on your device’s app store, or visit: www.discoveryplus.com/en-gb/.
Once you have created an account, you will need to verify your age before proceeding any further.
To do this, simply enter your date of birth into the provided form and click submit.
You will then be directed to a page where you can watch a short tutorial on how to use the service.
Once you have completed the tutorial, you are ready to start watching great content!
Enable YouTube Gaming And Twitch Streaming
YouTube Gaming and Twitch streaming are two popular ways to enjoy videos on your LG smart TV.
YouTube Gaming is a YouTube app that offers gaming-related content, including gameplay, tips, and strategy guides. You can also find channels dedicated to different games, such as Fortnite and PUBG.
To get discovery plus on your LG smart TV, first, navigate to the YouTube Gaming app. Tap on the three lines in the top left corner of the main screen. From here you can select the type of content you want to watch: Recommended Channels and Videos, all Uploaded Videos, or just New videos.
In addition to games that are available on YouTube itself, YouTube Gaming also includes content from third-party players such as IGN (for Fortnite), Kotaku (for PUBG), Cartoon Network (for The Simpsons Channel), and Machinima (for Halo).
You can also find live streams of events such as The International 8 Dota 2 tournament or E3 2019 for gaming news and announcements.
When it comes to Twitch streaming, this video-sharing site offers gamers a way to share their gameplay with other online viewers. Unlike YouTube Gaming which is geared towards gamers only, Twitch offers a wide variety of content that can be enjoyed by anyone interested in video games or esports.
Some popular channels include those focused on specific genres like racing games or strategy games, while others offer coverage of various tournaments and game launches. As with YouTube
Activate The Google Cast Feature
Google Cast is a feature of the Google Chrome browser and Android devices that allows users to cast content from their devices to compatible TVs.
To activate the Google Cast feature on your LG Smart TV:
1) Open the Google Chrome browser on your TV.
2) In the address bar, type “cast”.
3) Select “Cast devices” from the list of results.
4) In the list of devices, select your LG Smart TV.
5) Click on the “Start casting” button.
6) You should now be able to cast content from your device to your TV.
Connect Your LG Smart TV To The Internet
If you’re looking for a way to get more out of your LG Smart TV, you’ll want to connect it to the internet. LG’s Discovery Plus feature lets you access a variety of content, including apps, movies, and TV shows.
To connect your LG Smart TV to the internet, follow these steps:
1. On your LG Smart TV, go to Settings and select System.
2. Under System, select Network and Internet.
3. Under Network and Internet, select Connect to the Internet (or use the arrow buttons on the remote control).
4. If prompted, enter your Wi-Fi password.
5. Select an appropriate network from the list of available networks and click OK.
6. If prompted, choose whether you want to enable Discovery Plus (recommended). If enabled, you’ll be able to access a number of content options including apps, movies, and TV shows from the Discover section in Settings.
Watch Your Favorite Videos from Discovery Networks Now!
If you’re an avid viewer of Discovery Networks channels, you’ll want to make sure you have the latest version of the app installed on your LG smart TV. The app is available on the Google Play store and lets you watch content from networks like Animal Planet, TLC, Discovery Channel, and more.
The app is free to download and use, and it’s compatible with both Android and iOS devices. Once you’ve downloaded it, just open it up and search for the channel you’re interested in watching. You can browse through different categories like News & Discovery, Arts & Culture, Family & Kids, etc., or filter your results by genre.
Once you find a video that interests you, hit play! The app will autoplay the video as soon as it becomes available so there’s no need to wait for it to load. You can even change the volume level while the video is playing if you need to.
Discovery Networks Now is a great way to catch up on your favorite videos from Discovery Networks without having to go through individual apps for each channel. Plus, since it’s free to use, there’s no reason not to give it a try!
Conclusion
Getting discovery plus on your LG smart TV can be a bit of a challenge, but it’s definitely possible. Here are three tips to help you get there:
1. First, make sure that your LG smart TV is updated to the latest version of the firmware.
This will optimize its performance and enable features such as discovery plus.
2. Second, make sure that your LG smart TVs have an active internet connection and are connected to the same network as your other devices in your home.
3. Finally, try using a streaming service like Netflix or Hulu with your LG smart TV turned off and then turn it on again after streaming for about 10 minutes to ensure that discovery plus has worked properly.