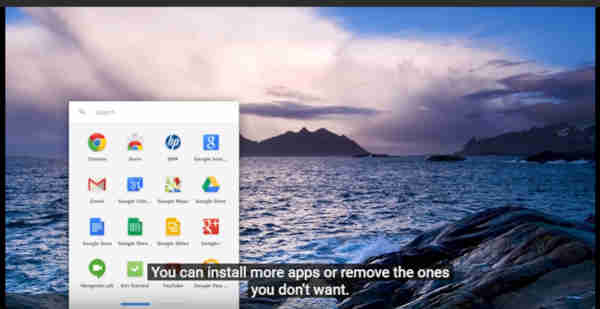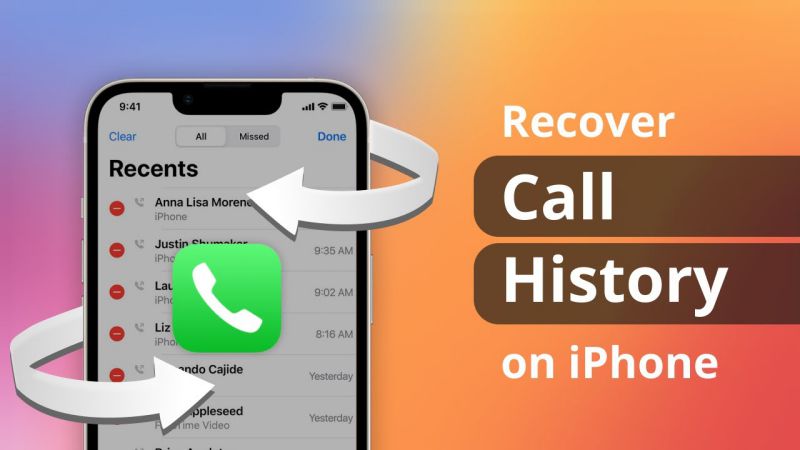In this article, we are going to guide you about How To Delete Apps On Chromebook 11 Google Acer Hp Samsung which are very helpful for you.
Chromebooks are excellent because they don’t need huge hard drives, but there are some situations where that can also be a limitation.
With modern Chromebooks being capable to install a slew of apps from multiple sources, they can fill up quickly.
Currently, you can install Android apps from the Google Play Store, Chrome apps, and Linux applications. So storage space can become a matter pretty quickly.
And with streaming services like Netflix letting you download your favorite movies and shows for offline playback, you could be challenged with a device that doesn’t have enough space for everything you require.
Contents
How To Delete Apps On Chromebook 11 Google Acer Hp Samsung
Fortunately, it’s straightforward to uninstall apps you don’t use anymore from your Chromebook, no matter where they came from.
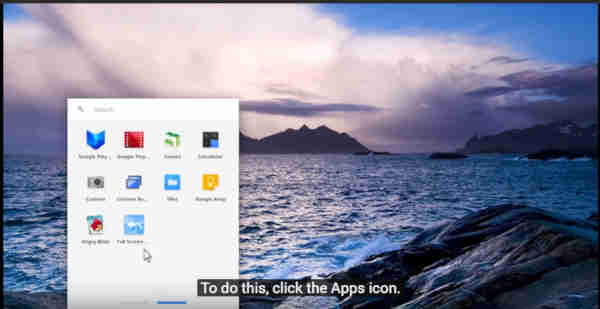
Guide To Uninstall Android Apps From Chromebook
For most users, Android apps from the Google Play Store are expected to be the main cause they require to clear up space, so we’ll start there.
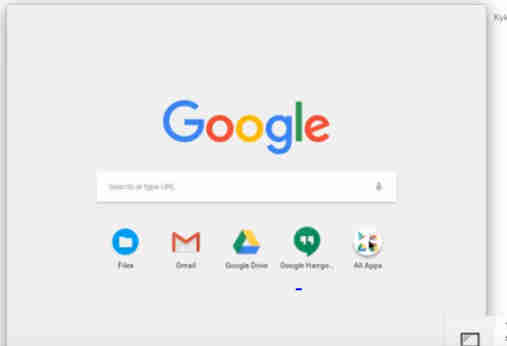
If you’re using the Chromebook with a trackpad or mouse, two-finger click (trackpad) or right-click (mouse) while the mouse pointer is hanging over an app’s icon, and then click “Uninstall.”
If you’re using a Chrome OS tablet—or just like using your Chromebook’s touchscreen—tap and hold on the app’s icon and then tap “Uninstall.”
Best Way To Delete Chrome App From Chromebook
If your application came from the Chrome Web Store, that’s simple to remove as well. And if you’re unreliable about where an app came from, the process is equal to uninstalling an Android app.
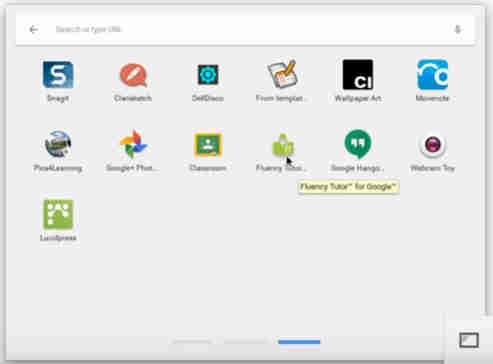
If you’re using the Chromebook with a trackpad or mouse, two-finger click (trackpad) or right-click (mouse) while the mouse pointer is wavering over an app’s icon, and then choose “Remove from Chrome.”
If you’re using a Chrome OS tablet—or just like using your Chromebook’s touchscreen—tap and hold on the app’s icon and then tap “Remove from Chrome.”
Tips To Remove Linux Apps From Chromebook
Linux apps are the new hotness for most Chromebook users, and uninstalling them is a bit more complicated than other types of apps.
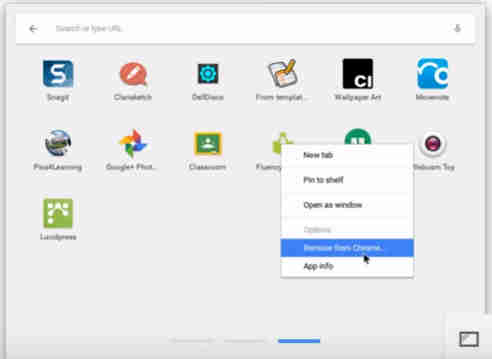
Start by opening the Terminal. Then, type the following command (replacing app_name with the name of your app) and press Enter:
sudo apt-get remove app_name
The screen should look something like this:
Keep in mind, the application name you see may not be the same as the name the operating system sees. In my case, I see “Steam” in the app in my launcher, but the application’s actual name is “steam-launcher,” so that’s what I have to type to remove it.
Press “Y” and then Enter to confirm you want to uninstall the application. You won’t see a confirmation when the app is uninstalled, but you’ll be able to type in the Terminal window again.
This is the last step: deleting the extra bits the app downloaded when you first ran it. How To Delete Apps On Chromebook. Type the following command and then hit Enter to remove these additional pieces.
sudo apt-get purge app_name
Press “Y” and then hit Enter to confirm you want to remove these now-useless bits, and you’re done.
By Deleting apps on your Chromebook, you can free up hard drive space, or simply declutters your Chrome OS Launcher. Removing apps you no longer need is done in just a few clicks.
Deleting Apps Via Launcher
Chromebook apps can be easily removed directly from the Launcher itself by following these steps:
- Select the Launcher icon, represented by a circle and usually located in the bottom-left corner of the screen.
- A search bar appears, along with five app icons. Directly beneath these icons, choose the up arrow to display the full Launcher screen.
- Locate the app you want to uninstall and right-click its icon.
- Select Uninstall or Remove from Chrome.
- A confirmation message displays that asks if the app should be deleted. Select Remove to complete the process.
Deleting Extensions Via Chrome
Add-ons and extensions can be uninstalled from the Chrome web browser by following these steps:
- Open Google Chrome.
- In the upper-right corner of the browser window, select the menu(three-dot) icon.
- Hover over More tools.
- Select Extensions.
- A list of installed extensions and apps is displayed in a new browser tab. To delete an app or extension, select Remove below the item description.
- A confirmation message appears, asking if the selected item should be deleted. Select Remove to complete the process.
- The app or extension is removed.
Related Post: How To Delete Textnow Account