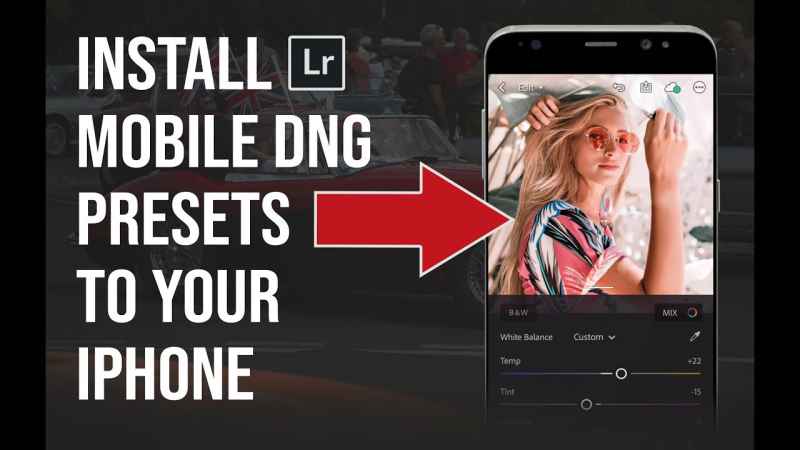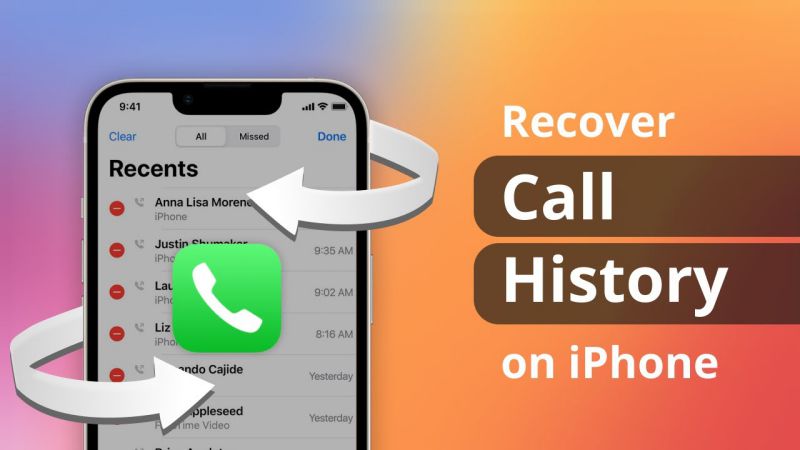How To add Presets To Lightroom App is a wonderful mobile app or software which enables its users to edit their photos. It is actually a photoshop app that allows everyone to edit their beautiful pictures by using filters, frames, layouts, backgrounds, stickers, etc.
So, if you want to edit your photos, you can use the lightroom mobile application which allows you to set the exposure of the photo, contrast, highlights, shadow, etc.
This application comes with advanced features and options which will help you to edit charming+attractive photos without any issues. Lightroom editor allows everyone to show their creativity and make unique, wonderful, and attractive photos.
Photographers can use this mobile application to edit thousands of photos and make them more pretty than before. A lot of features, unlimited options, wonderful functions, and multi-tasking tools are added to the lightroom app.
Hence, you can edit your useless photo and make it beautiful easily. For extra beauty and amazing editing, you can add presets in the lightroom app. So, if you are scrolling to see How to Add Presets to Lightroom App, then follow us.
In today’s article, we have decided to discuss the lightroom mobile app and its features. Also, we will provide a complete method or process to add presets to your application. So, let’s dive into the depth and enhance our knowledge about this wonderful app.
Contents
Features of Lightroom Application
Lightroom mobile application comes with plenty of features that allow you to edit thousands of pictures without any problem.
5 Best How To Add Presets To Lightroom App On iPhone And Ipad
1: Simple and Easy to Use
Lightroom android app is user-friendly and allows every new user to edit their photos. It enables the user to easily select the photo and then easily start editing. You can easily choose tools like, filters, colors, frames, etc and the application will never create any issues.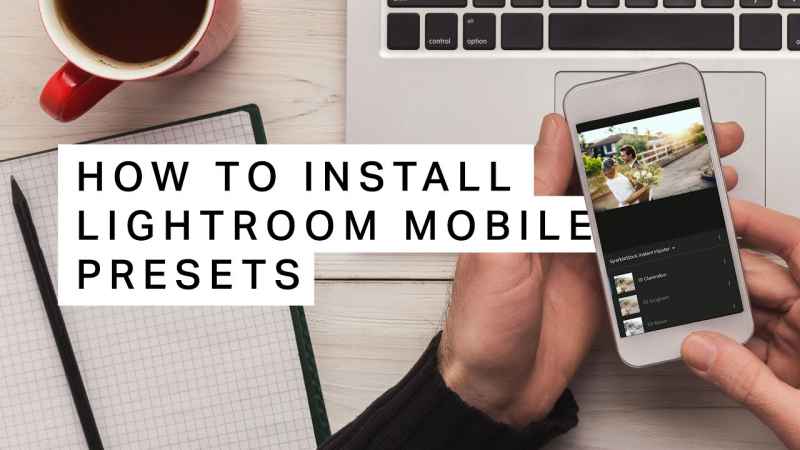
2: Community Edits
If you have captured your pictures in dark and now want to make them bright, then lightroom will help you to get success. Hence, you can open the lightroom app and start editing by selecting your pictures and applying advanced techniques.
After editing your pictures, you will get attractive+shiny photos. In color tones, you will get the Hue option and you can easily increase or decrease the level. Similarly, you can set saturation and luminance easily.
3: Unlimited Options For Editing
In Lightroom mobile application, you will get a lot of advanced options like filters, crop options, color, etc. Hence, if you want to change the background of your photo, then you can use the background option.
There will be wonderful backgrounds with unique styles, designs, and colors. Also, you can crop your photo, change the filter, and color, add frames, use different lights, etc.
If you want to blur your photo, then you can use the blur option. Similarly, you can focus on a specific point and enhance the beauty of the picture.
4: Pro Camera
Lightroom editor comes with a unique+awesome camera that enables you to capture your photos and then edit them as you want. Hence, you have no need to take a picture with another camera and then edit the picture.
The lightroom camera comes with several features like exposure, timer, instant, etc. It has an HDR option that enables users to capture high-quality photos without any issues.
5: Adjust Perspective
The lightroom application allows its users to become professional photographers and editors. Hence, you can open the camera and easily adjust the perspective which will enable you to elevate the scene.
How To Download And Install Lightroom Application?
The Lightroom application is a mobile app that is available for every android user. Hence, if you want to edit your photos with a professional editor, then you should use lightroom. It will provide 100% results and you will really enjoy your editing.
This application is available on the play store and you will easily download or install it on your devices. There is no rocket science to get this app on your mobile. So, just go to the play store and search the lightroom app, then the application will appear.
You can check the app ratings, then click to download. After a few seconds, the application will be downloaded to your device, so you can open it and use it after minor settings.
Now let’s move to the main topic, How to Add Presets to Lightroom App. So, it is not a difficult point and everyone can easily add presets to their mobile app. But let’s discuss what is presets and what is the use of presets in the edition.
What Are Lightroom Presets?
Lightroom Presets is a group of filters that allows photo editors to edit their pictures by using perfect lights, colors, exposure, etc. It is a file which available to add to your device settings to edit pictures like a professional.
As you know that many photo editors are available in the play store but you should use a professional way of editing. All photo editors don’t look nice and also they do not provide perfect results.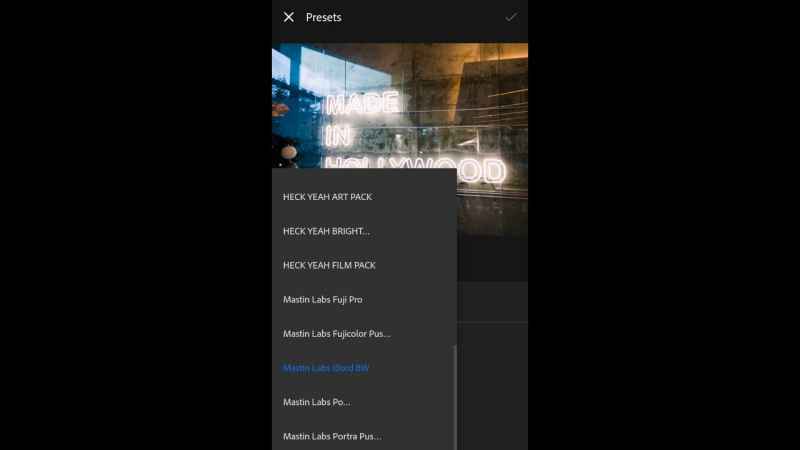
Hence, everyone is looking for perfect editing tools that make their editing perfect. Lightroom presets are the one and only solution to add to your devices and become a professional photo editor.
If you have not used presets before, then you should learn some steps to add to your device. It doesn’t matter which device you have because lightroom presets are useful for everyone.
Even you can add the presets in your desktop settings and easily edit photos by using your laptop or PC.
How To Add Or Install Presets In Lightroom App?
We are going to discuss the complete process to install or add presets in the lightroom app. because we have a wonderful collection for mobile users. You can now add this file to your device and use presets to create charming + and gorgeous photos.
This professional editing idea will help you to ignore all the editing apps. Hence you can take pictures with any camera as a mobile camera or DSLR, and use your editing skills.
You can edit all the photos easily and make them beautiful either way. Let’s discuss how to add lightroom presets to your device.
- First of all, you have to download the prests file and then go to the next step.
- The Lightroom preset file will be zipped and you have to unzip the file first. Because without extracting, you cannot move to the next procedure. Hence, if you are adding presets to lightroom on your windows or Mac, then the extracting options will be available. Otherwise, the mobile also allows unzipping or extracting special files easily.
- Next, you can save the preset by giving them special names.
- Now, you have to download the CC Lightroom mobile app but if you have already installed it, then skip this step.
- Now you have to import the downloaded preset files in the lightroom application easily. For this, you have to go to the additional photos option, the other options will appear on the screen. So, you can open the folder where you have saved the presets files. All files will be added and you can click on the “Done” button.
- So, now you have to create prests from the added files which is very easy. You can go to the create prest option, choose the color, and set the level, similarly, set the effects, brightness, optics, etc. All is done, and you can click amazing pictures and then edit them with the preset option.
Conclusion
Presets are filters that allow all editors to edit their pictures by adding extra beauty, lights or brightness, smoothness, etc. Prests come with different names like photoshop, filters, styles, beauty plugins, etc.
Hence, if you have some shots with your mobile camera and now you are feeling that these photos are not attractive. Or the dark maybe ruins the attractiveness, then you can use prests or special filters that allow you to set or enhance the brightness of your pictures.
So, all the black or shadow pictures will be converted into beautiful images. So, now stop exploring How to Add Presets to Lightroom App, because the complete procedure is explained well.